Heute habe ich eine weitere Anleitung für das Handlettering mit dem IPad Pro und der App Procreate. Diese Anleitung ist vor allem für Anfänger, da ich weiß, dass man am Anfang dankbar ist für jeden Tipp, der einiges erleichtern kann. Allerdings möchte ich noch anmerken, dass es immer verschiedene Wege gibt, einen Effekt zu erreichen. Ich hoffe, meine Anleitung ist ver-ständlich und nicht um-ständlich!
Beim letzten Tutorial habe ich gezeigt, wie man Schrift mit Hilfe des Alpha Lock färben oder mit Effekten versehen kann. Nun gehen wir die ganze Sache von der anderen Seite an. Wir beginnen nämlich mit dem Hintergrund und RADIEREN die Schrift nachher weg. Aber nicht so schnell, ich zeige euch alles Schritt für Schritt. Und da heute Star Wars Day ist, habe ich mir einen passenden Spruch ausgesucht: I love you to the death star and back
Als erstes lege ich mir eine neue Datei an. Da ihr das Lettering als PDF für den privaten Gebrauch ausdrucken könnt (weiter unten), nehme ich auch A4.
Nun wähle ich mir eine Hintergrundfarbe. Ihr könntet natürlich auch ein Foto, eine Textur oder anderes einfügen. Für den Star Wars Spruch möchte ich mir aber einen Sternenhimmel selber malen. Also nehme ich ein dunkles Blau.
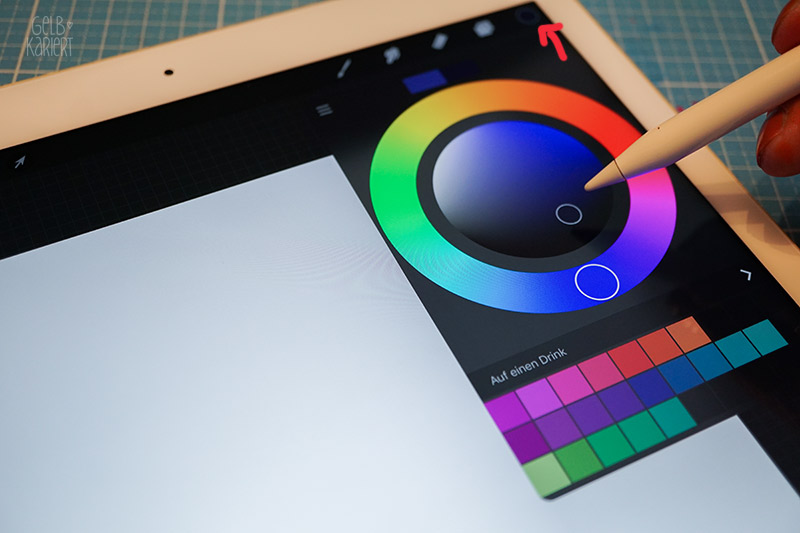
Mit diesem Farbton möchte ich die Ebene füllen. Dafür klicke ich auf die Abbildung der Ebene und es öffnet sich eine Auswahl. Ich wähle nun „Füllen“ und die Ebene ist blau.
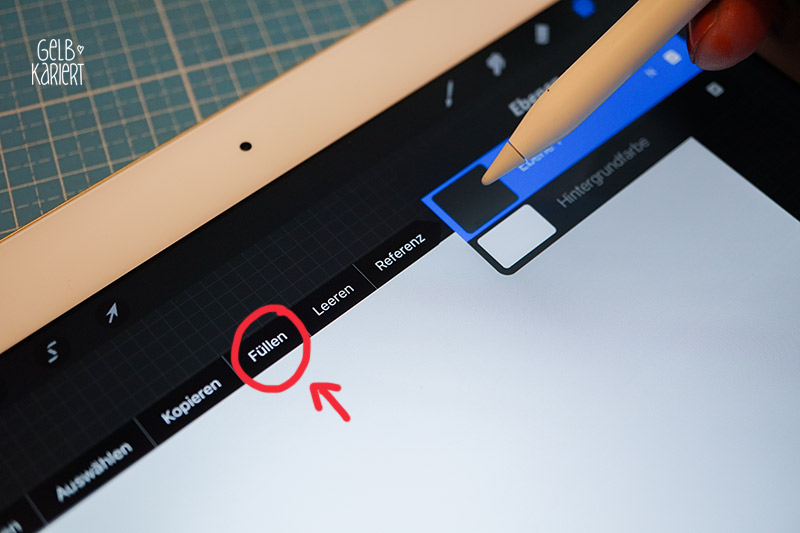
Als nächstes kommen die Sterne an die Reihe. Dafür verwende ich einen Pinsel, mit vielen kleinen Punkten. Vorher muss ich natürlich noch eine Farbe (in diesem Fall weiß) einstellen.

Alternativ könnte man auch den „Flimmern“ Pinsel verwenden. Der ist in der App vorhanden und ihr findet ihn in der Pinselbibliothek „Lichter“.
Im nächsten Schritt brauche ich eine neue Ebene. Auch diese bekommt eine Füllfarbe – diesmal weiß. Achtet darauf, dass die Ebene über der Sternenhimmel-Ebene liegt.
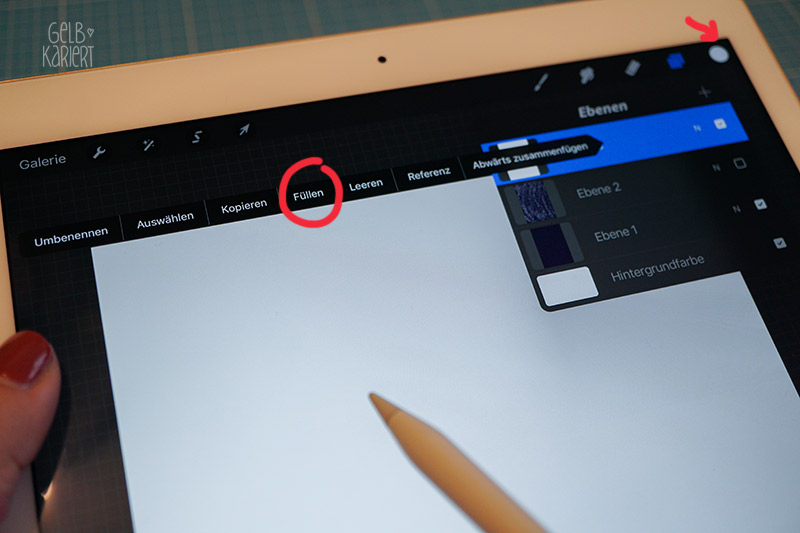
Nun möchte ich den Spruch schreiben. Dafür verwende ich aber keinen normalen Pinsel, sondern ich gehe in die Radiergummi-Bibliothek. Dort kann ich mir wie bei den Pinseln einen Brush aussuchen.
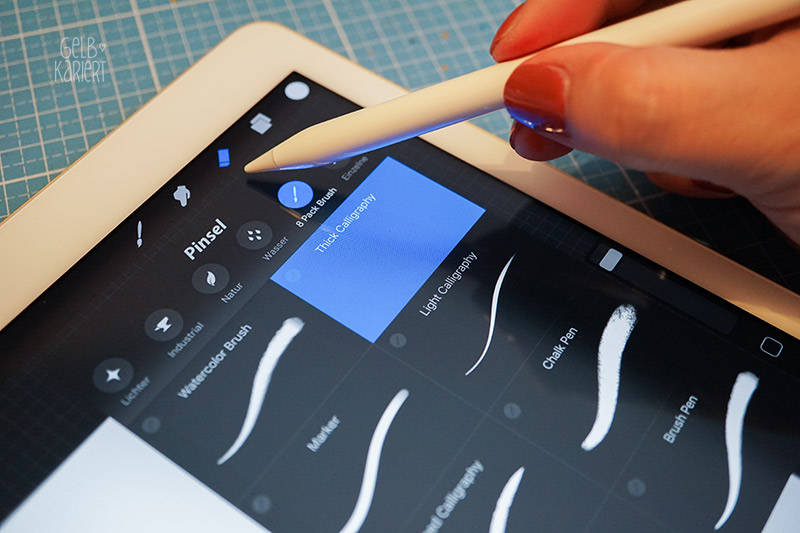
Eine wichtige Pinseleinstellung ist für mich immer die Streamline. Möchte ich eine saubere glatte Schrift erhalten, ziehe ich den Regler weit nach rechts. Zum Malen oder Ausmalen stelle ich die Streamline sehr niedrig ein. Probiert dieses am besten aus.

Jetzt beginne ich, die Schrift zu radieren. Das ist wie im Kindergarten mit den verschiedenen Wachsschichten und dem Wachskratzer – vielleicht kennt ihr das…

Beim Radieren ist es wichtig, die Wörter direkt richtig zu platzieren, denn ich kann die Wörter nicht mehr ausschneiden und umsetzen, da sonst der Hintergrund zum Vorschein kommt.

Die Wörter „death star“ möchte ich in eine runde Form einbinden. Dafür radiere ich mir zunächst einen runden Kreis an der richtigen Position. Nun lege ich mir erneut eine weitere Ebene an und wähle mir einen einfachen Bleistift aus, um eine kleine Vorzeichnung anzulegen.
Falls du übrigens mal eine Farbe auswählen und übernehmen möchtest, tippe auf das kleine abgerundete Quadrat. Dann öffnet sich der kleine Kreis, den du im Bild siehst. Wenn du jetzt auf die Farbe tippst, die du verwenden möchtest, ist sie im Farbkreis oben eingestellt. Das ist oft ganz praktisch.

So, mit dem Bleistift zeichne ich mir nun die Wörter passend in den Kreis.
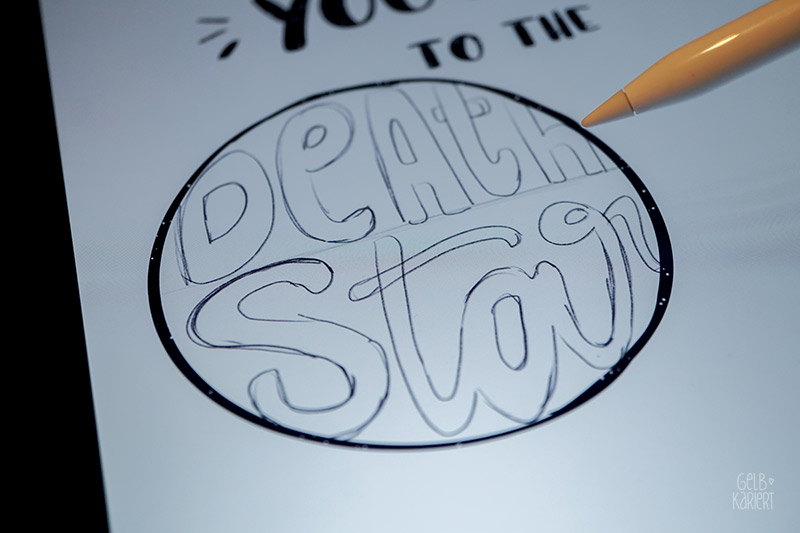
Das ist aber nur eine Vorlage, da ich weiter radieren möchte. Damit die Linien nicht so sehr stören, reduziere ich die Deckkraft der Ebene. Dafür tippe ich auf das „N“ in der Ebenenansicht, das Ebenenmenü öffnet sich und ich verschiebe den Regler.
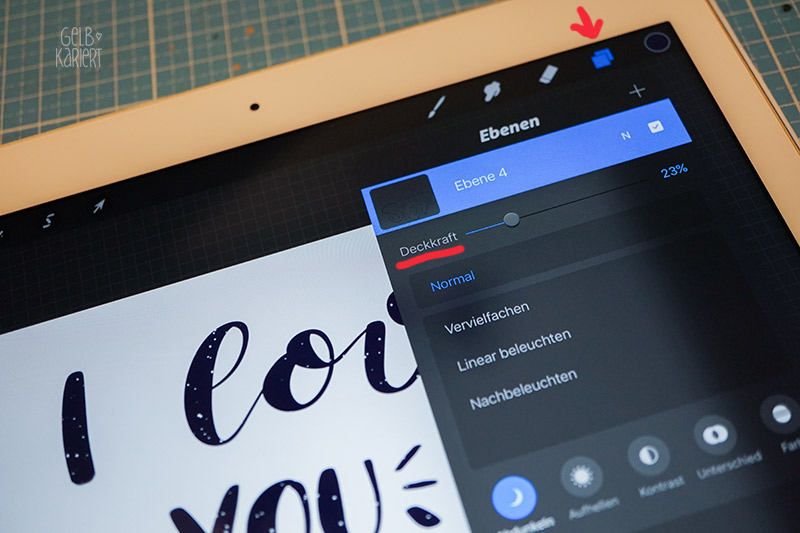
Jetzt wechsele ich wieder in die Ebene, in der ich zuvor radiert habe. Als Radierer wähle ich mir nun einen weiteren Brush aus: Tinte – Künstlertusche, und stelle eine kleine Größe ein. Nun radiere ich die Fläche außerhalb meiner vorgemalten Buchstaben weg. Kleine Ausbesserungen mache ich dann aber mit einem normalen Pinsel (auch Künstlertusche) muss aber darauf achten, die Farbe Weiß einzustellen.

Die Ebene mit der Vorzeichnung kann ich nun löschen oder die Sichtbarkeit ausstellen. Zum Löschen gehe ich mit dem Stift auf die Ebene und wische nach links. So könnte ich die Ebene auch duplizieren oder sperren aber ich wähle „Löschen“. Wenn du das kleine Häkchen in der Ebenenansicht ausstellst, ist diese Ebene nicht mehr sichtbar.
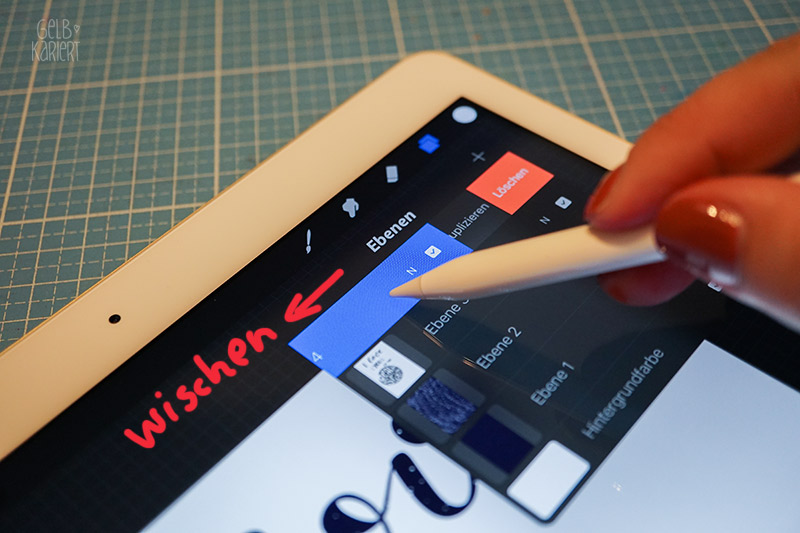
Nun stelle ich meinen Spruch fertig, indem ich noch ein paar Sternchen radiere und die Datei anschließend speichere.
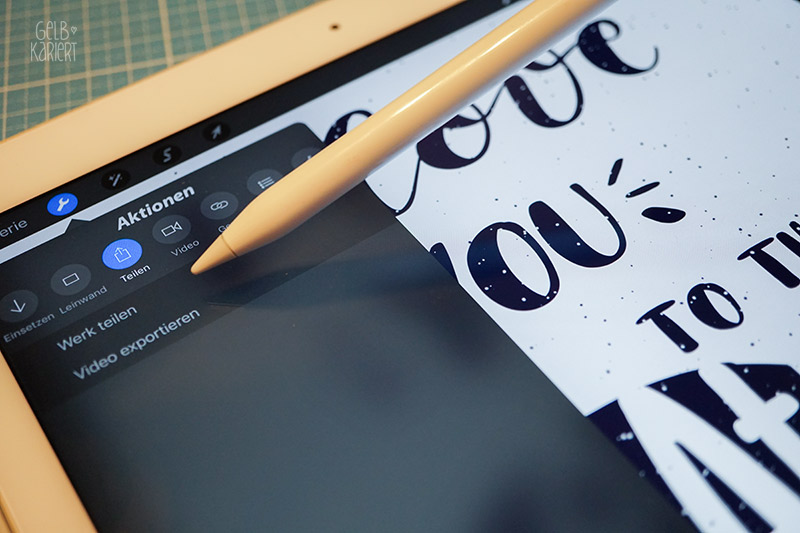
So sieht das Ganze dann fertig aus!
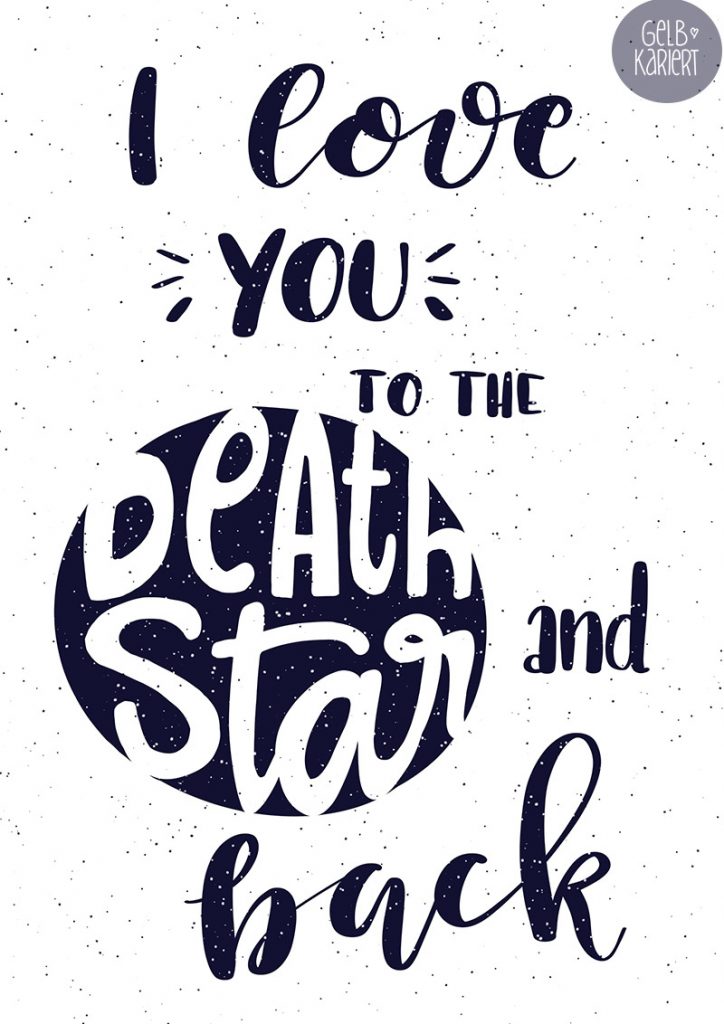
Ich hoffe, die Anleitung ist verständlich, ansonsten schreibe mir gerne! Viel Spaß beim Ausprobieren!
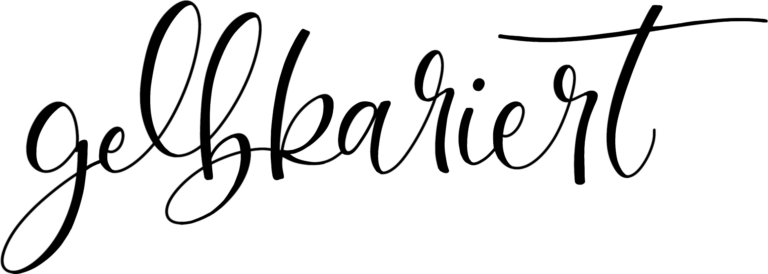

Vielen Dank, endlich blicke ich bei Procreate ein wenig durch. :)
Das freut mich sehr! Herzlichen Dank für dein Feedback!
LG Kirsten