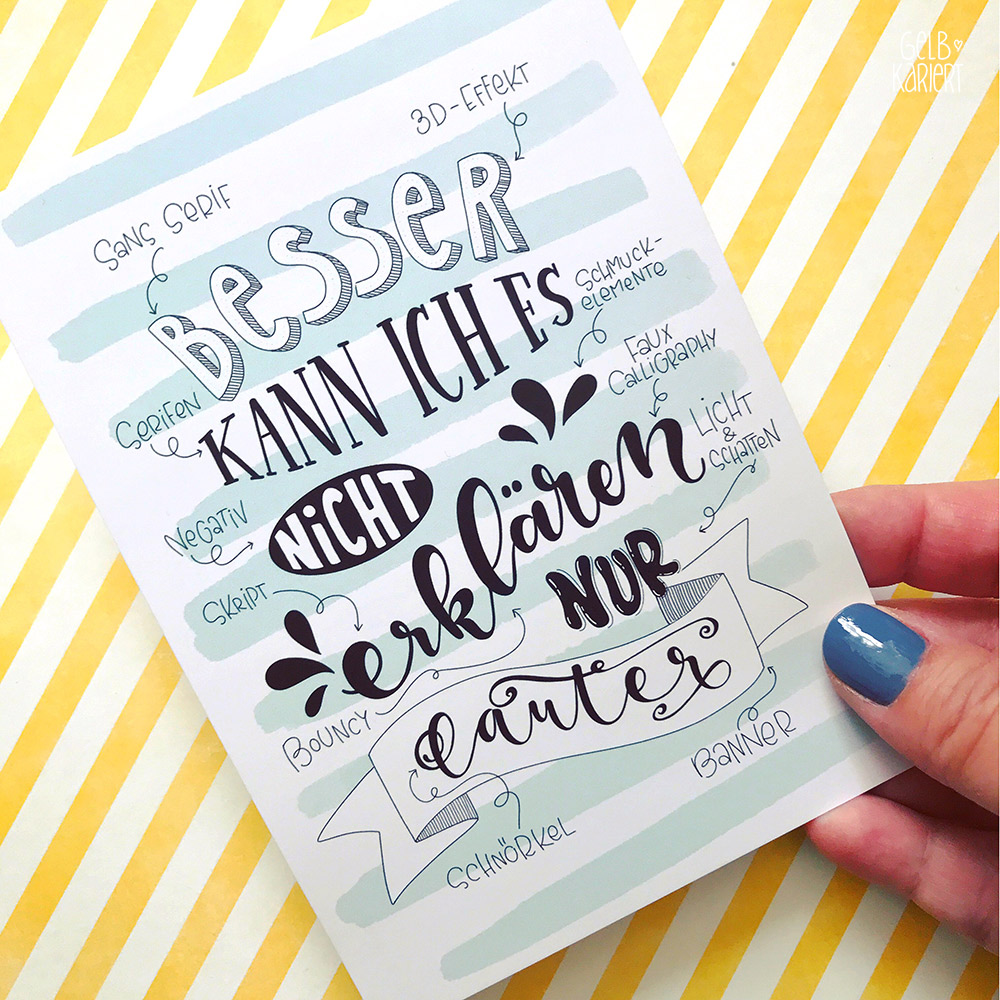Für manche Handletterings ist es ganz schön, wenn sie einen interessanten Hintergrund erhalten. Dafür mag ich es zum Beispiel auf gemustertem Papier oder Motivkarton zu schreiben, so wie hier. Sehr gerne gestalte ich Hintergründe auch mit Aquarellfarben, da Strukturen und Farbverläufe ein Bild nach meiner Meinung interessant manchen.
Heue zeige ich euch eine Idee, wie man einen Hintergrund mit Aquarell abwechslungsreich gestalten kann. Manchmal ist es auch nicht schlecht ist, Handgemaltes zu digitalisieren, daher zeige ich euch, wie ich dabei vorgehe.
Material:
- Aquarellpapier
- Pinsel (einen feinen für das Rubbelkrepp und einen dickeren zum Malen mit der Aquarellfarbe)
- Aquarell- oder Wasserfarbe
- Rubbelkrepp
- Becher mit Wasser
- Scanner, Rechner und Drucker
- Adobe Photoshop (ich verwende Photoshop CC)
- Druckerpapier
- Brushpen
Den Hintergrund malen
Als erstes male ich mit dem Rubbelkrepp die Begrenzung für das Muster. Ich benutze einen feinen Haarpinsel, eingefärbtes Ruppelkrepp von Schmincke und einen Aquarellblock von Canson (XL Aquarelle).

Dann beginne ich kleine Kästchen in unterschiedlichen Größen zu malen. Das zeichne ich auch nicht vor, sondern ergibt sich beim Malen. Übrigens gebe ich mir keine große Mühe, dies besonders gerade oder rechtwinklig zu machen, da mir gerade das unperfekte bei diesem Muster gefällt.

Nun heißt es warten, bis die Maskierflüssigkeit getrocknet ist.
Wenn es dann so weit ist, male ich mit verschiedenen Farbtönen und viel Wasser über die Kästchen. Schön ist es, wenn sich die Farbtöne vermischen und verschiedene Farben in einem Kästchen sind.


Jetzt muss wieder gewartet werden, bis die Farbe richtig! trocken ist. Also lieber etwas länger gedulden. Wie man sieht, habe ich etwas über den Rand gemalt. Das ist in meinem Fall nicht schlimm, da ich das Bild ja noch scannen werde und in Photoshop kann ich das dann ausbessern. Sobald alles gut getrocknet ist, entferne ich das Rubbelkrepp vorsichtig mit dem Finger.
Scannen
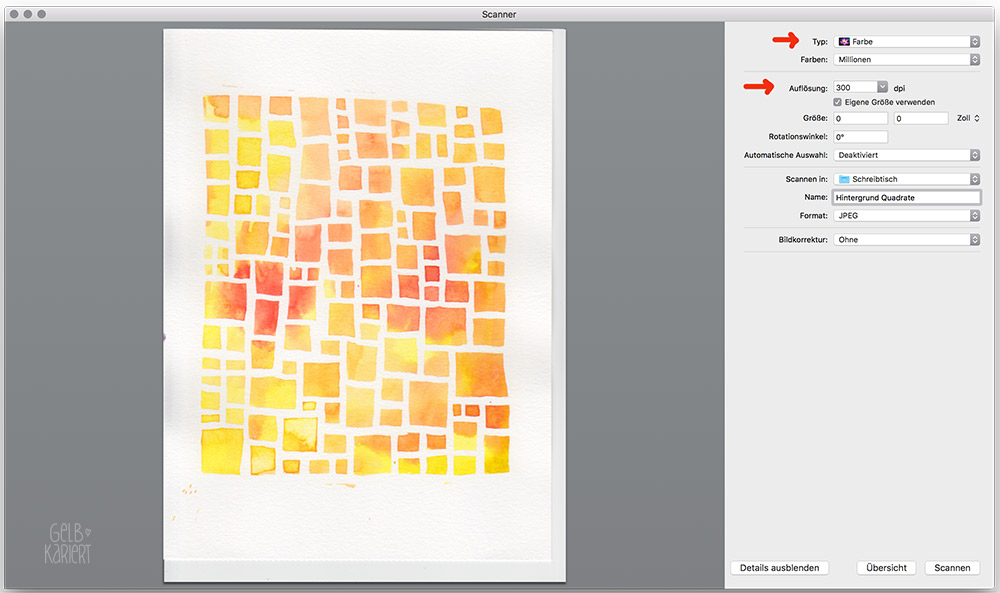
Das Bild lege ich nun in den Scanner und achte auf folgende Einstellungen: Der „Typ“ sollte „Farbe“ sein und die „Auflösung“ 300 dpi betragen, da ich das Bild nachher drucken möchte.
Bearbeiten in Photoshop
Die als JPEG gespeicherte Datei öffne ich nun in Photoshop. Zuerst verbessere ich die Farben ein wenig. Davon habe ich leider vergessen, Screenshots zu machen. Also klicke folgendes: Bild – Korrekturen – Tonwertkorrektur. Dann einfach auf „automatisch“, das reicht meistens schon. Wenn du dich noch besser auskennst, kannst du ja auch noch weitere Korrektureinstellungen vornehmen.
Die Kästchen möchte ich nun freistellen. Das geht super schnell mit dem „Magischer-Radiergummi-Werkzeug“
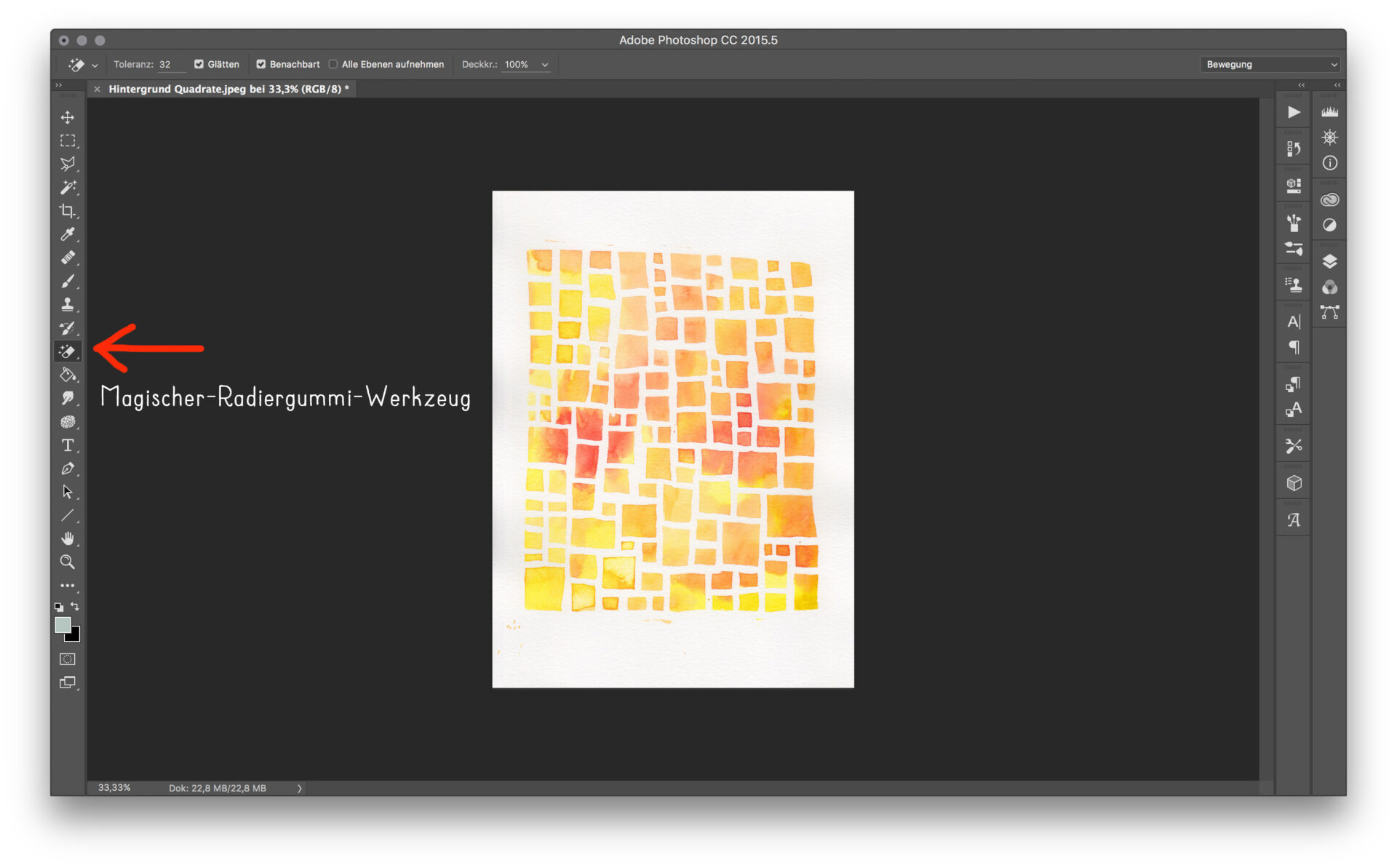
Das wähle ich einfach aus und klicke dann im Bild auf den weißen Bereich. Dann sieht es so aus:
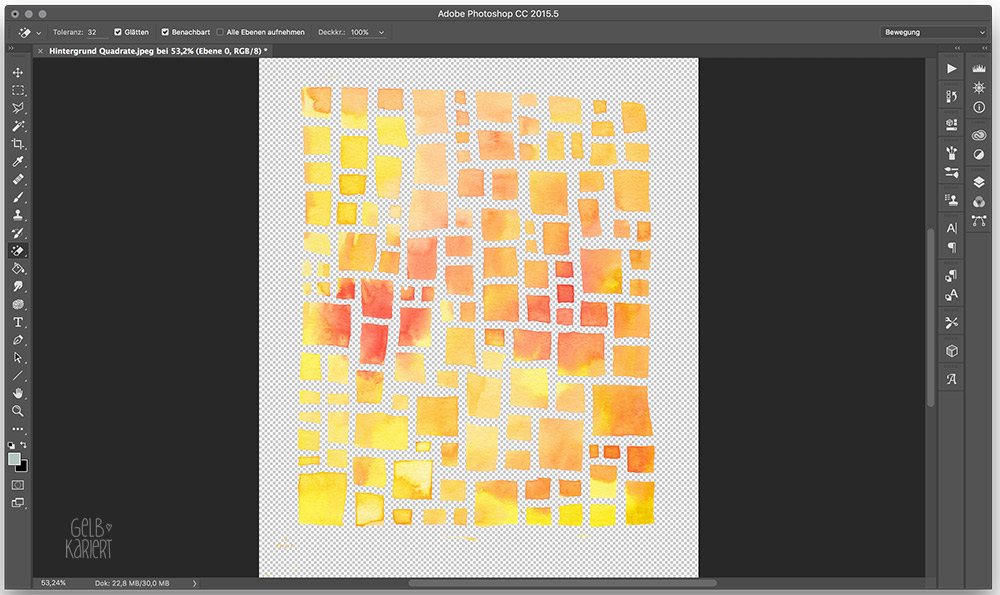
Meistens bleiben noch ein paar Reste, wie an den Stellen, an denen ich über den Rand gemalt habe. Die entferne ich mit dem „Radiergummi-Werkzeug“.
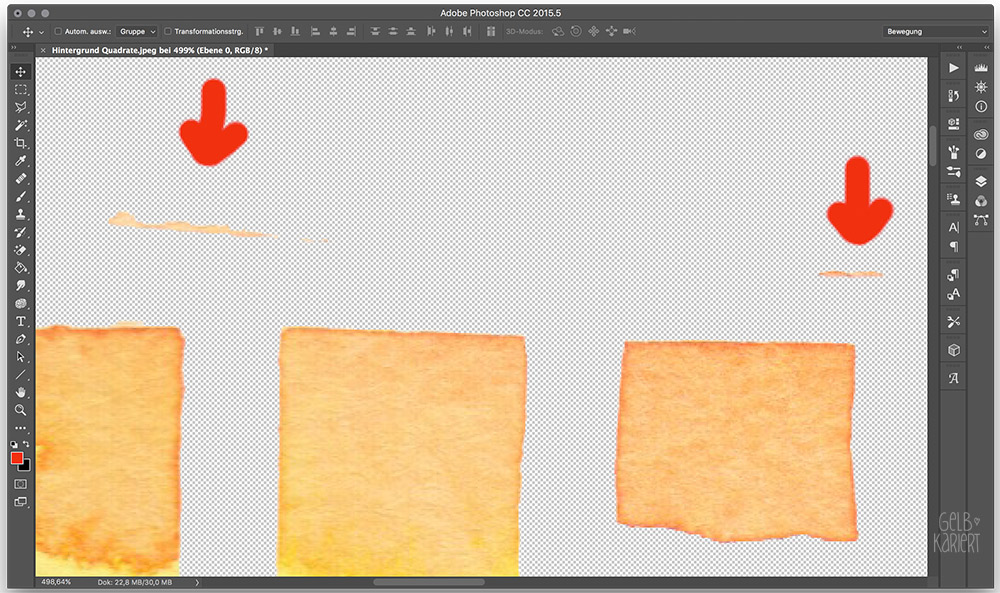
Außerdem kann man mit dem „Kopierstempel-Werkzeug“ kleine Macken ausbessern.
Dazu klicke ich mit dem Cursor und gedrückter „Alt-Taste“ auf die Stelle, die die richtige Farbinformation enthält, die ich kopieren möchte. Dabei erscheint ein kleiner Kreis.
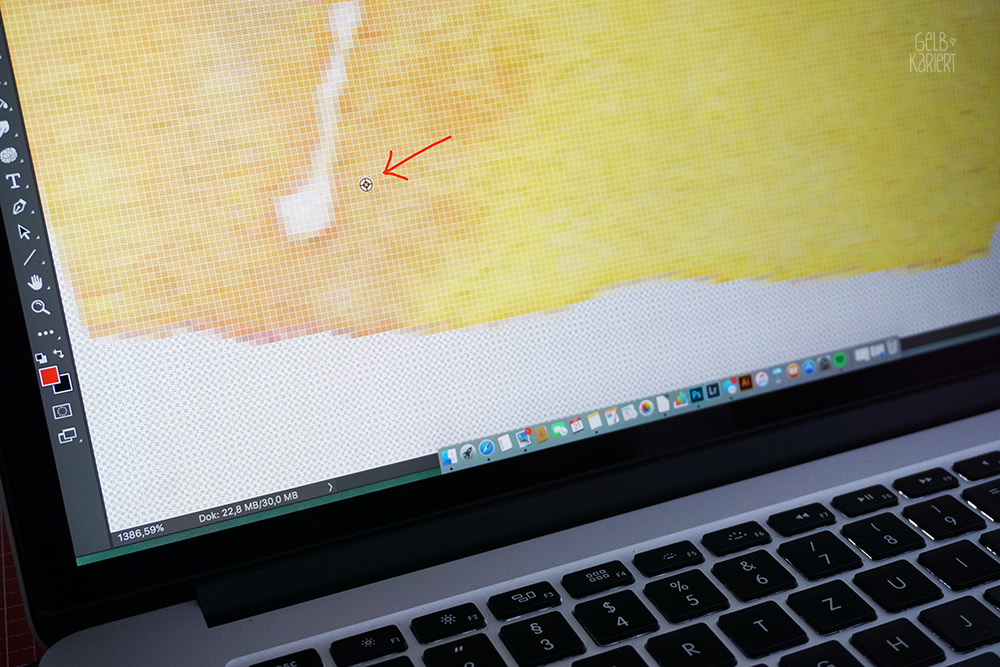
Nun kann ich mit gedrückter Maustaste oder dem Grafiktablett-Stift die Farbe ausbessern. So sieht es dann aus:
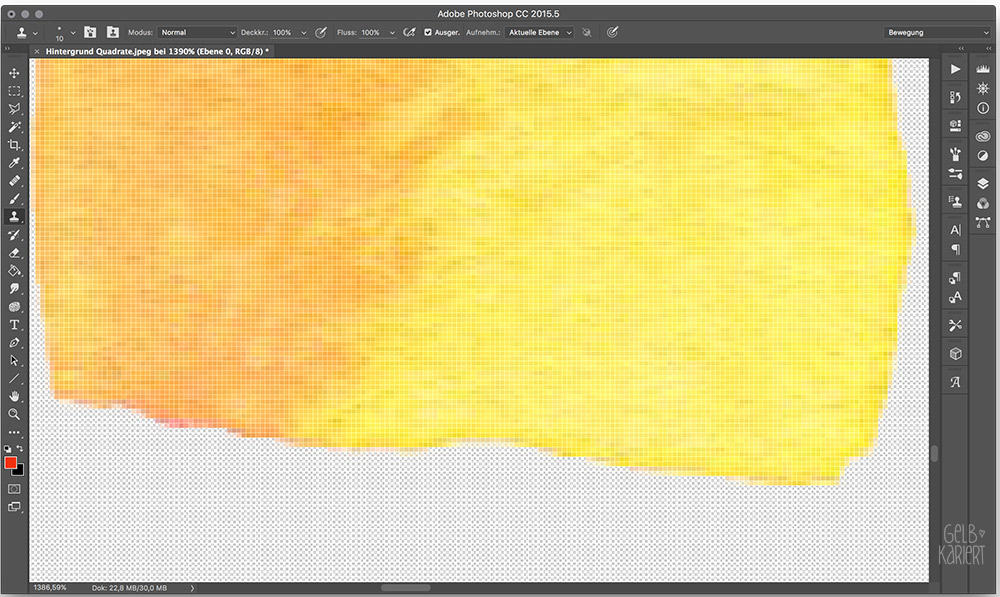
Wenn ich dann zufrieden bin, speichere ich das Bild ab.
Drucken und lettern
Das Bild kann ich nun ausdrucken. Mit glatten Druckerpapier gelingt das gut. Die Farben leuchten und das Papier ist schön glatt, so dass man darauf gut lettern kann.
Auf diese Weise kann man einen Hintergrund auch öfter benutzen. Vor allem ist es nicht so ärgerlich, wenn man sich mal verschreibt, da die Herstellung ja doch eine Weile dauert. Eine weitere Möglichkeit ist es, das Lettering ebenfalls zu digitalisieren und beides zusammen zu fügen. Das zeige ich dann ein anderes Mal.

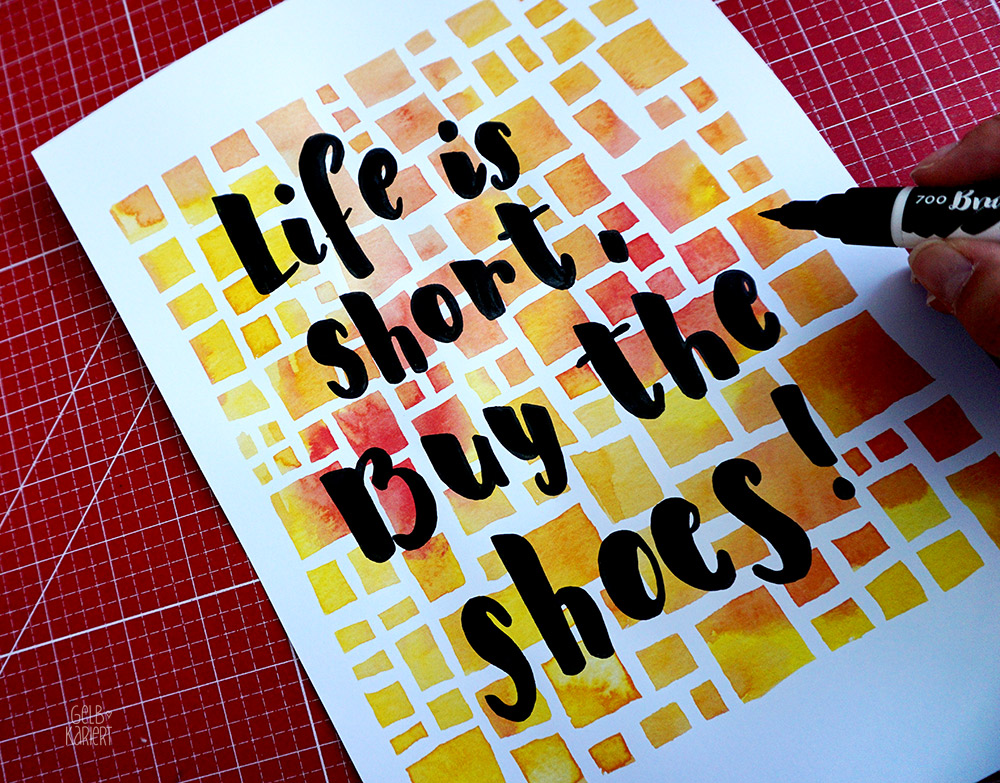
Viel Spaß beim Nachmachen!