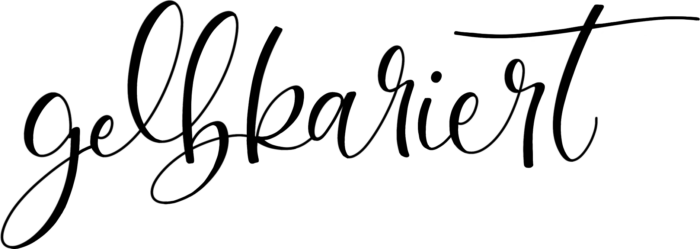Die Website ist im Umbau!
Schön, dass du da bist und mich gefunden hast! Leider ist meine Website gerade nicht erreichbar, denn sie wird ein wenig aufgehübscht. Daher bitte ich um ein wenig Geduld!
Falls du eine Frage hast, melde dich doch gerne unter info@gelbkariert.de oder besuche mich auf Instagram unter @gelbkariert.art !
Alle meine Workshops findest du auf der Website vom Kunstpark in Herne. Vielleicht sehen wir uns ja bald.
Kreative Grüße,
Kirsten